Submitting the Requisition
Over the coming months, a new interface will be rolled out to uSOURCE users. The sections below provide instructions for both the Classic User Experience and the New User Experience.
Classic User Experience
When you have finished entering the shipping and account code information, and have proceeded through the Final Review step, you now have two options:
- Click the Submit Requisition button. If you have self-approval permissions, the Purchase Order will be created and sent to the Supplier. If you don’t have self-approval permissions, a notification will be sent to the Approver(s) for this Funds Center to approve this Requisition.
- Click the Assign Cart button, which allows you to assign the cart to a specific Requisitioner/Approver for approval.
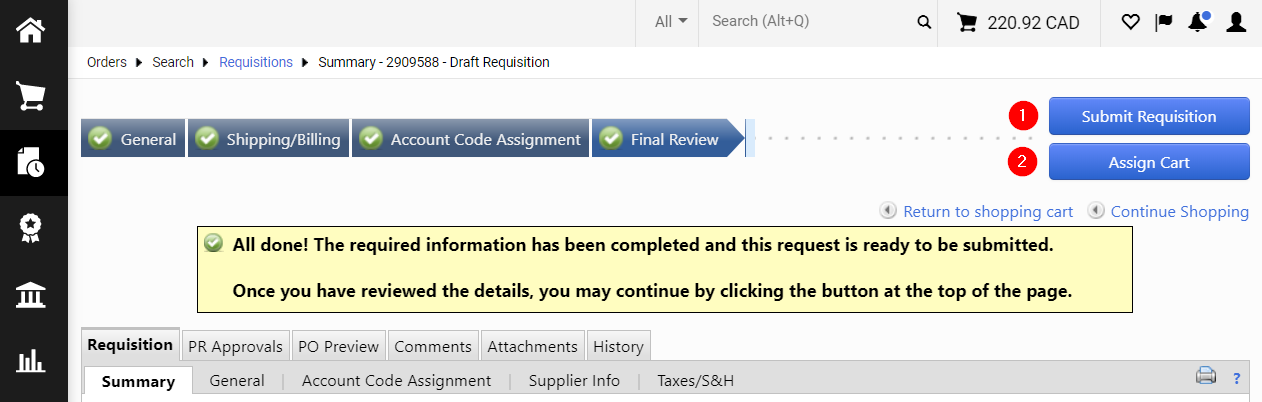
View Order Status
To view the status of your order, open the Requisition, and click on the PR Approvals tab:
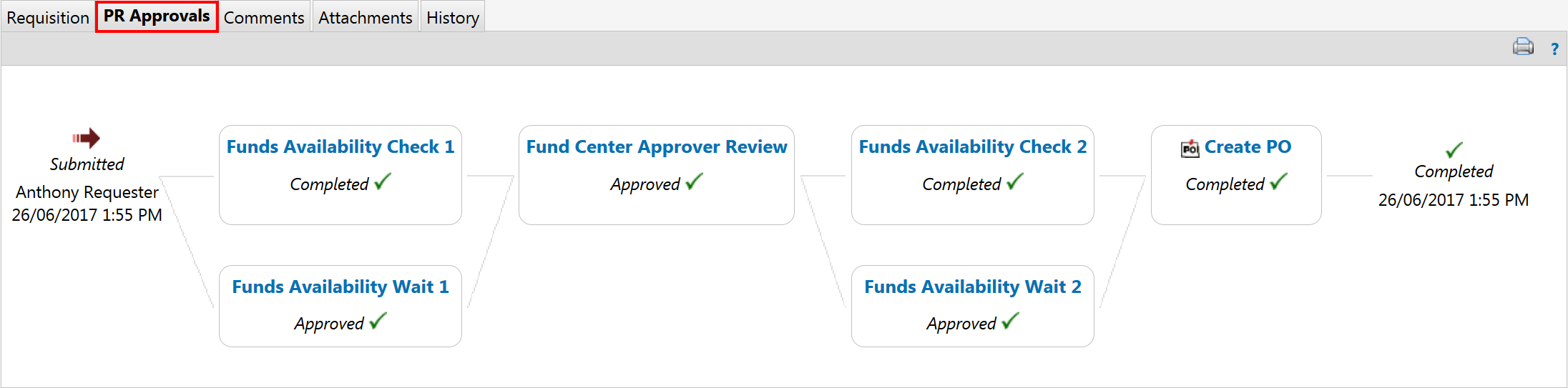
You can also view the order status on the History tab:
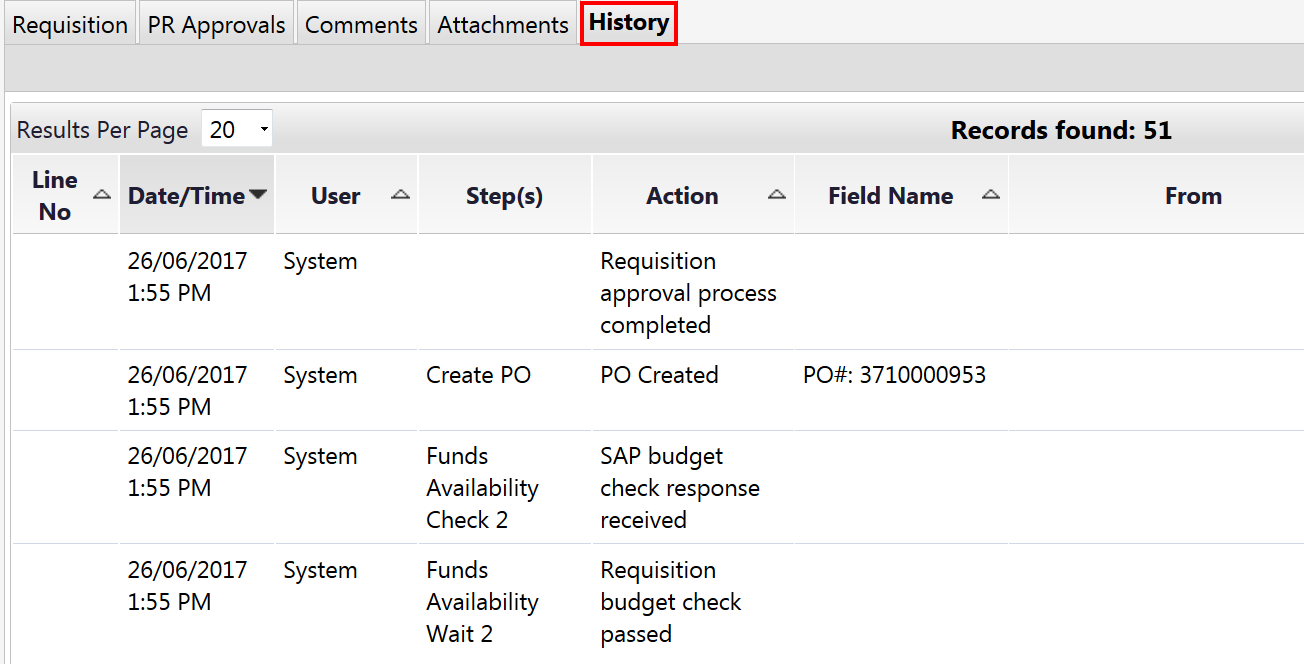
See also: How do I know if my order went through?
New User Experience
When you have finished entering the shipping and account code information, and have proceeded through the Final Review step, you now have two options:
- Click the Submit Requisition button. If you have self-approval permissions, the Purchase Order will be created and sent to the Supplier. If you don’t have self-approval permissions, a notification will be sent to the Approver(s) for this Funds Center to approve this Requisition.
- Click the Assign Cart button, which allows you to assign the cart to a specific Requisitioner/Approver for approval.
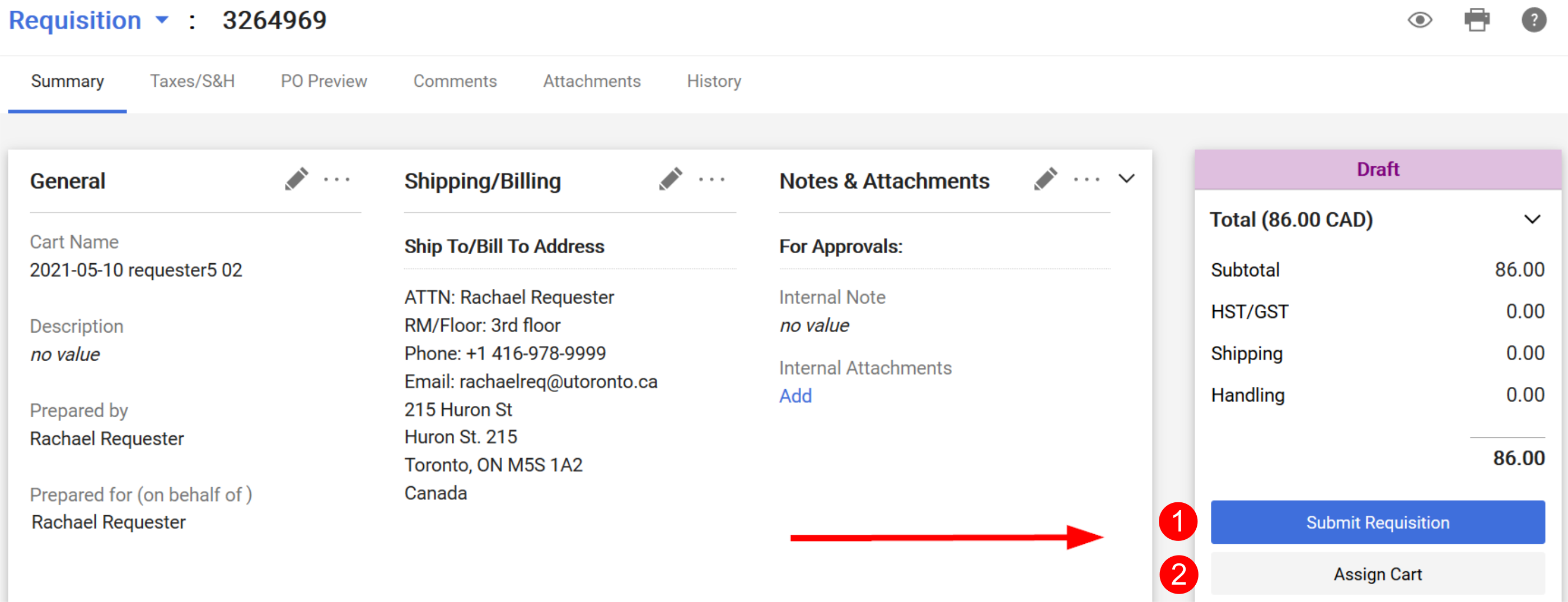
View Order Status
To view the status of your order, open the Requisition, and on the right side you will see the workflow:
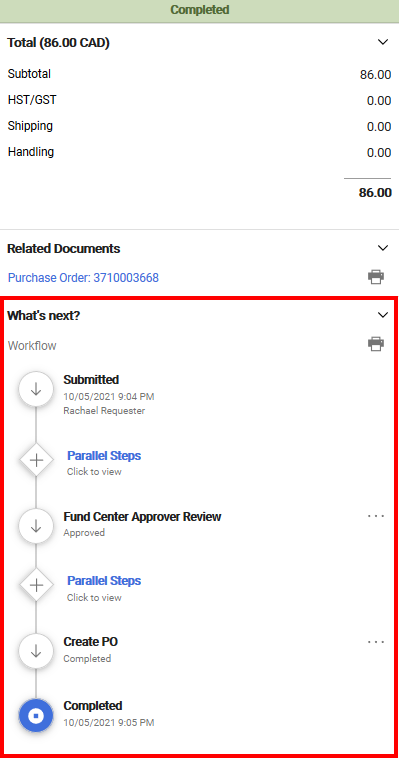
You can also view the order status on the History tab:
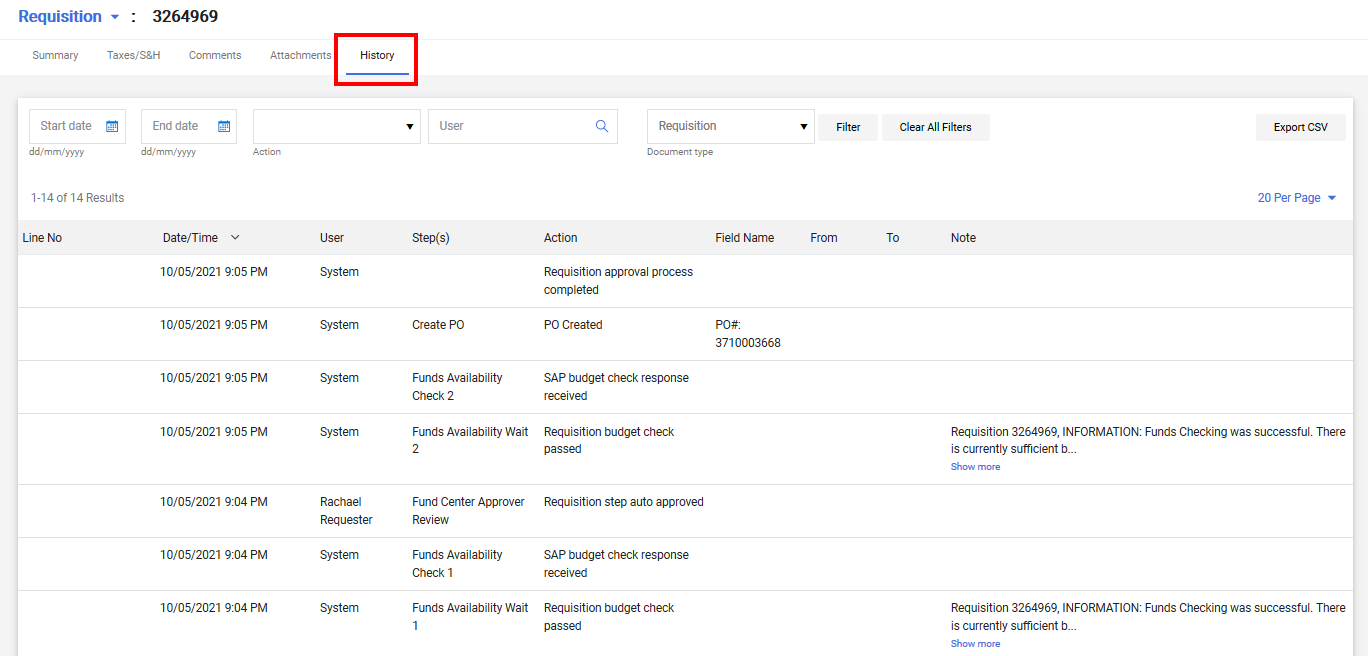
See also: How do I know if my order went through?
Last Updated: May 10, 2021