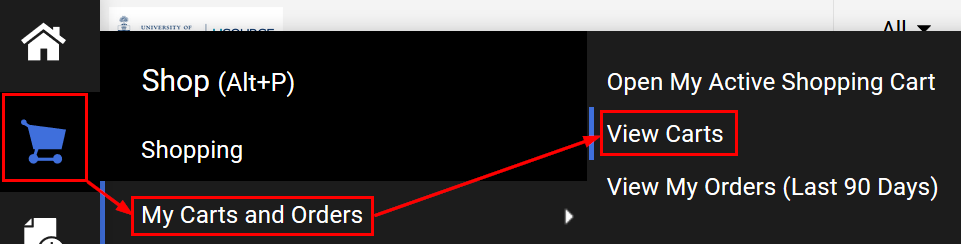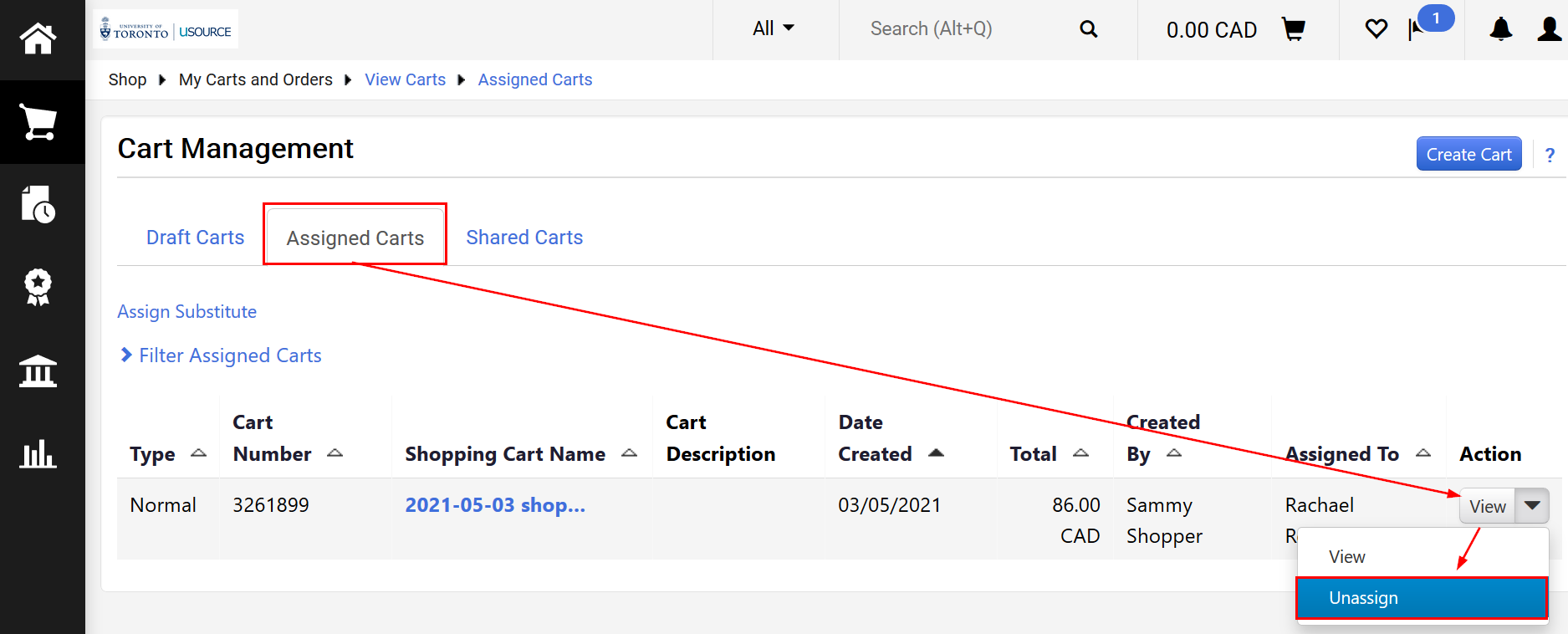Assigning a Cart
Over the coming months, a new interface will be rolled out to uSOURCE users. The sections below provide instructions for both the Classic User Experience and the New User Experience.
Classic User Experience
If your order workflow requires your cart to be assigned to another user, once you have finished adding items to your cart:
- Click on the cart total in the top navigation bar. A fly-out window will appear listing all the items in your cart. Click the Checkout button.

- Click the Assign Cart button. The Assign Cart pop-up window appears, with two options:
- If you have already set up a Default Cart Assignee in your User Profile, you can select them from the drop-down menu (Select from profile values).

- If the cart assignee hasn’t been added to your profile, you can search from a list of all users in the uSOURCE system. Select the Search for assignee radio button, then click on the link below.

A User Search window will appear. You can search for the assignee using their first, last, or username (UTORid), their email address, or by department. Click on the select link next to the desired user.
- If you have already set up a Default Cart Assignee in your User Profile, you can select them from the drop-down menu (Select from profile values).
- When you have selected the assignee and provided a note (optional), click the Assign button. The user will receive a notification that a cart has been assigned to them.
Unassigning a Cart
If you need to withdraw a cart, you can unassign it:
New User Experience
If your order workflow requires your cart to be assigned to another user, once you have finished adding items to your cart:
- Click on the cart total in the top navigation bar. A fly-out window will appear listing all the items in your cart. Click the Checkout button.
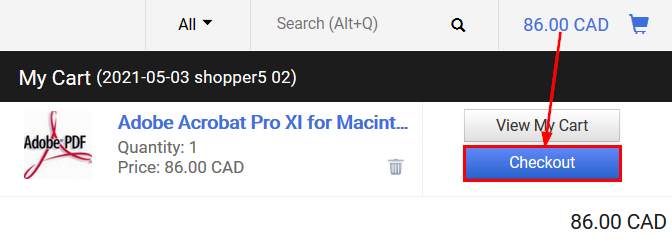
- Click the Assign Cart button. The Assign Cart: User Search window appears. If you have already set up a Default Cart Assignee in your User Profile, it will automatically default to that user. If you have more than one cart assignee in your profile, click Select to change the assignee (1), or click Search to search for all users in the uSOURCE system (2). You also have the option to include an internal note (3). To finish, click the Assign button. The user will receive a notification that a cart has been assigned to them.
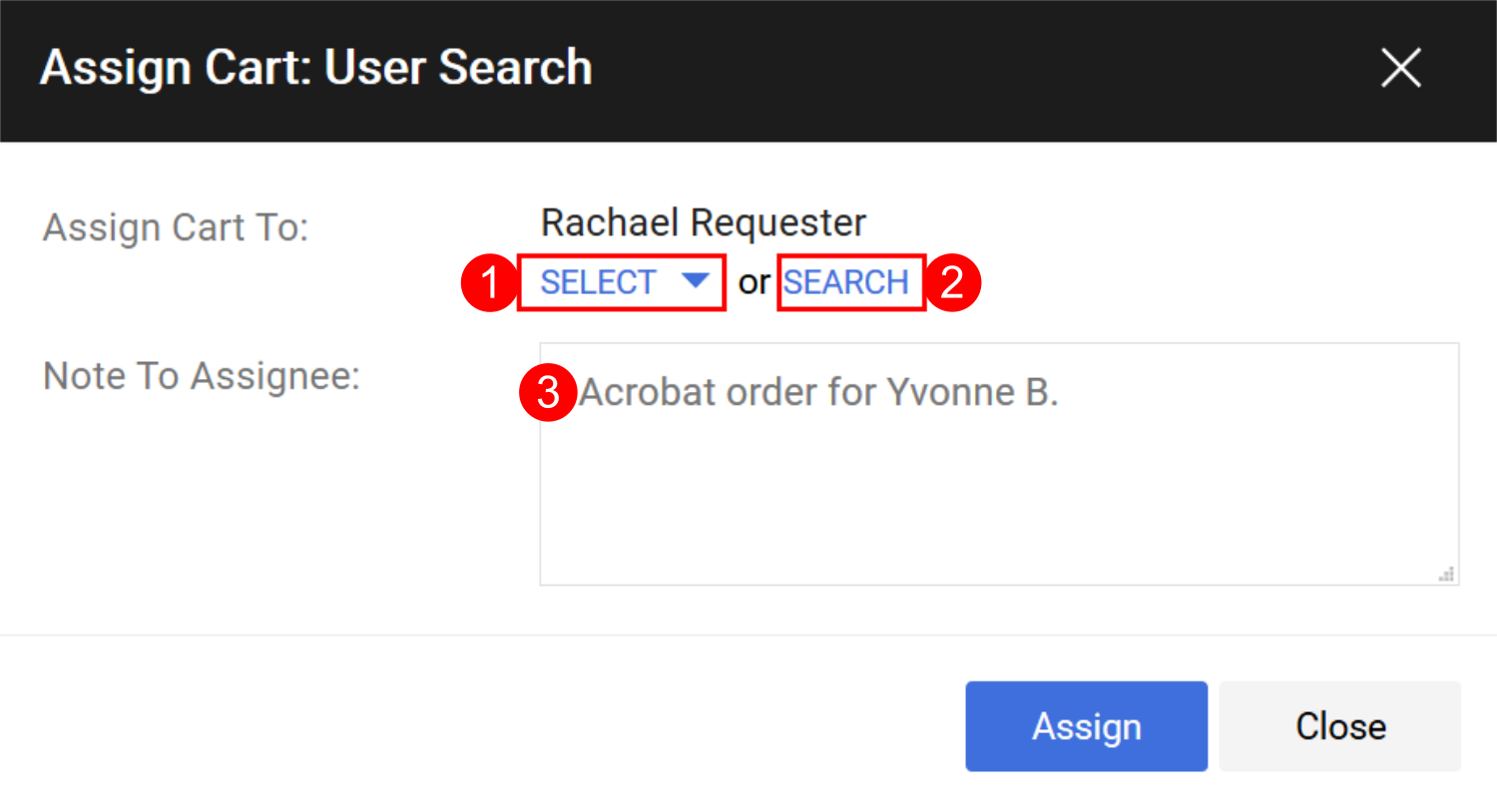
Unassigning a Cart
If you need to withdraw a cart, you can unassign it:
Last Updated: May 12, 2021