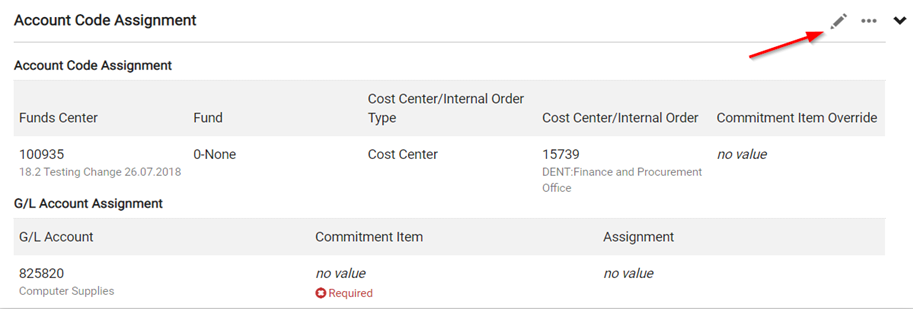Commitment Item Errors
Over the coming months, a new interface will be rolled out to uSOURCE users. The sections below provide instructions for both the Classic User Experience and the New User Experience.
Classic User Experience
If you encounter a Commitment Item error at the Requisition stage, the G/L Account Assignment section must be modified.
At the line item level (i.e. not header section) in the G/L Account Assignment section, click Edit.
- If the G/L Account field is already populated, click recalculate / validate, then Save. This should populate the Commitment Item based on the G/L.

- If both G/L and Commitment Item are blank, enter the appropriate G/L number and click recalculate / validate. If you are unsure which G/L to use, contact the uSOURCE Help Desk.
New User Experience
If you encounter a Commitment Item error at the Requisition stage, the G/L Account Assignment section must be modified.
If the PO has more than one item, at the line item level (i.e. not header section) in the G/L Account Assignment section, click the edit (pencil) icon. If the PO only has one item the change will be done at the header section.
- If the G/L Account field is already populated, click recalculate / validate, then Save. This should populate the Commitment Item based on the G/L.

- If both G/L and Commitment Item are blank, enter the appropriate G/L number and click recalculate / validate. If you are unsure which G/L to use, contact the uSOURCE Help Desk.
Last Updated: June 8, 2021