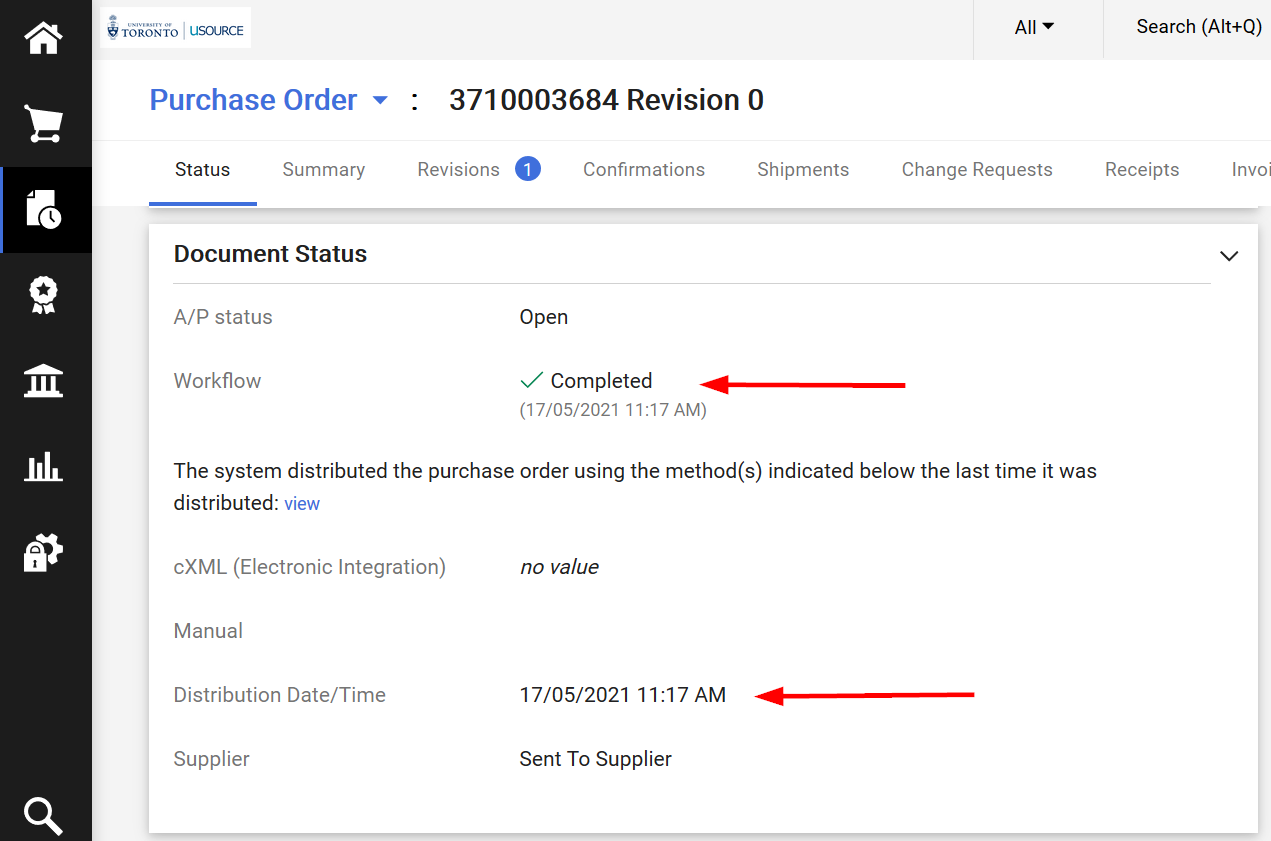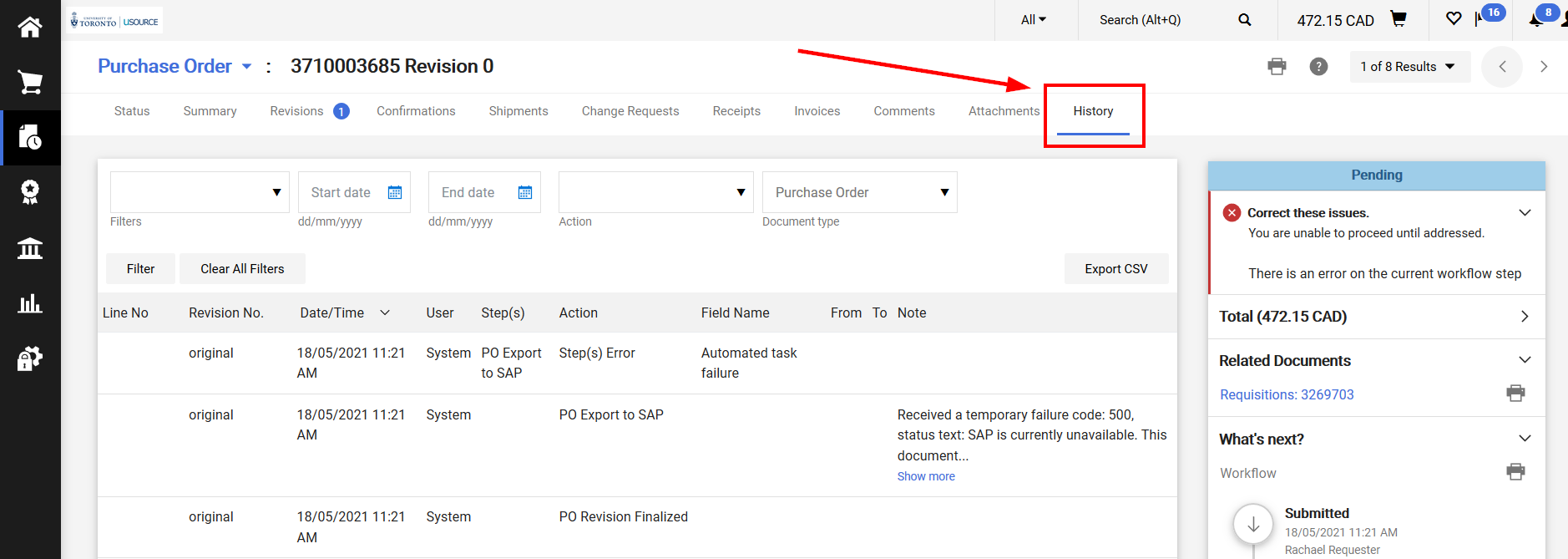How do I know if my order went through?
Over the coming months, a new interface will be rolled out to uSOURCE users. The sections below provide instructions for both the Classic User Experience and the New User Experience.
Classic User Experience
If you want to check the status of an order, first open the Requisition.
- On the Requisition Summary tab, make sure the Status is Completed (1) and a Purchase Order number was created (2). The next step is to check that the Purchase Order exported to SAP and was sent to the Supplier. Click on the view link to open the Purchase Order (3).

- In the Document Status section of the Purchase Order document, Workflow should be Completed and a Distribution Date/Time should be listed. Here is an example of a successful order:
Here is an example of a Purchase Order document that has not properly exported to SAP and was not sent to the Supplier:
You can also check the History tab for more information:
If you have any issues with your order, contact the uSOURCE Help Desk for assistance.
New User Experience
If you want to check the status of an order, first open the Requisition.
- In the Requisition > General section, make sure the Status is Completed (1) and a Purchase Order number was created (2). The next step is to check that the Purchase Order exported to SAP and was sent to the Supplier. Click on the view link to open the Purchase Order.
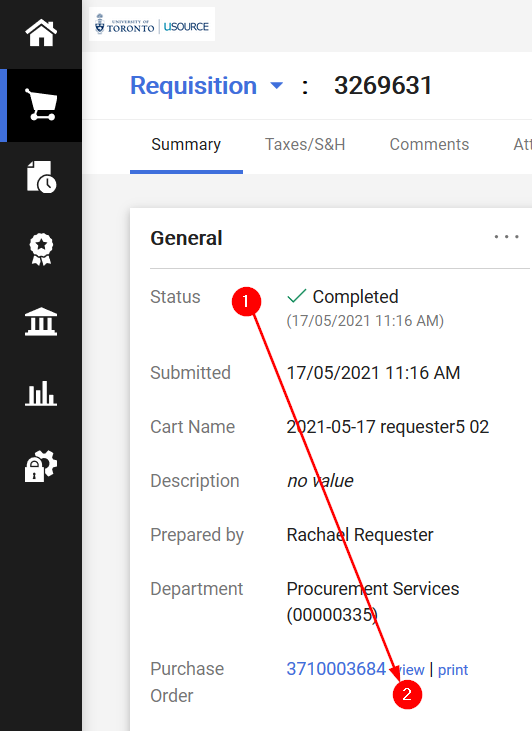
- In the Document Status section of the Purchase Order document, Workflow should be Completed and a Distribution Date/Time should be listed. Here is an example of a successful order:
If the Purchase Order has not properly exported to SAP and was not sent to the Supplier, it will be indicated on the History tab:
If you have any issues with your order, contact the uSOURCE Help Desk for assistance.
Last Updated: May 31, 2021